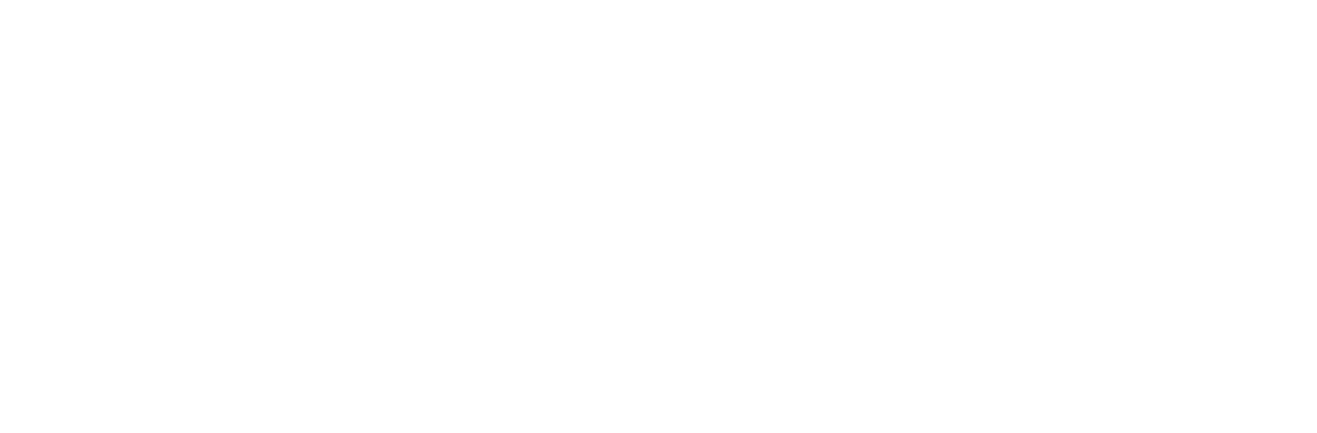How ti install Slackware 1.01 in Virtualbox
How to install Slackware 1.01 in Virtualbox.
Youtube video
 https://www.youtube.com/watch?v=T9uDdXZOoak
https://www.youtube.com/watch?v=T9uDdXZOoak
Download Tiny Core Linux
firefox http://tinycorelinux.net/7.x/x86/release/TinyCore-current.iso
Next we have to create a directory to do the work in
[tonee@localhost ~]$ mkdir ~/Slackware1.01install
Copy the iso file we downloaded to the work directory
In my case the file was downloaded to ~/Downloads
[tonee@localhost ~]$ cp ~/Downloads/TinyCore-current.iso ~/Slackware1.01install
Change to work directory
[tonee@localhost ~]$ cd ~/Slackware1.01install
Sudo to root
[tonee@localhost Slackware1.01install]$ sudo su
Mount the iso image
[root@localhost Slackware1.01install]# mount -o loop TinyCore-current.iso /mnt
Creat a directory to extract core.gz
[root@localhost Slackware1.01install]# mkdir root
[root@localhost Slackware1.01install]# cp /mnt/boot/core.gz .
[root@localhost Slackware1.01install]# cp /mnt/boot/vmlinuz root
[root@localhost Slackware1.01install]# gunzip core.gz
[root@localhost Slackware1.01install]# cd root
[root@localhost root]# cpio -id < ../core
Create a directory slack
[root@localhost root]# mkdir slack
Download Slackware 1.01 from slackware.com
[root@localhost root]# cd slack
[root@localhost slack]# wget -r --no-parent --reject "*.md5*,*.meta4,*.sha*,*mirror*,*index*" http://mirrors.slackware.com/slackware/slackware-1.01/
[root@localhost slack]# for f in mirrors.slackware.com/slackware/slackware-1.01/a*/DISK* ; do mv -- "$f" "$(tr [:upper:] [:lower:] <<< "$f")" ; done
[root@localhost slack]# for f in mirrors.slackware.com/slackware/slackware-1.01/x10/DISK* ; do mv -- "$f" "$(tr [:upper:] [:lower:] <<< "$f")" ; done
[root@localhost slack]# mkdir ../isolinux
On my system Arch Linux.If your version of syslinux is below 5.0 only copy isolinux.bin
[root@localhost slack]# syslinux --version
syslinux 6.03 Copyright 1994-2014 H. Peter Anvin et al
[root@localhost slack]# cp /usr/lib/syslinux/bios/{isolinux.bin,ldlinux.c32} ../isolinux
Create syslinux.cfg vi or nano
[root@localhost slack]# vi ../isolinux/syslinux.cfg
Add:
PROMPT 1
TIMEOUT 50
DEFAULT TC
LABEL TC
LINUX ../vmlinuz
INITRD ../core.gz
APPEND loglevel=3
Save the file.
[root@localhost slack]# cd ..
[root@localhost root]# mv core.gz core.gz_orig
root@localhost root]# find . | cpio --create --format='newc' > ../core
[root@localhost root]# gzip ../core
[root@localhost root]# cp ../core.gz .
[root@localhost root]# cd ..
Create iso image
[root@localhost Slackware1.01install]# mkisofs -D -o tcboot.iso -b isolinux/isolinux.bin -c isolinux/boot.cat -no-emul-boot -boot-load-size 4 -boot-info-table root
Create floppy boot image
[root@localhost Slackware1.01install]# dd if=root/slack/mirrors.slackware.com/slackware/slackware-1.01/a1/a1disk of=boot.img
[root@localhost Slackware1.01install]# umount /mnt
Start Virtualbox
Click New at upper left
Fill in and sellect fields
Name: Slackinstall
Type: Linux
Version: Other Linux(32-bit)
Click Next>
Set Mimory size
On my system I set it to 3000 MB
Click Next>
Sellect Create a virtual hard disk now
Click Create
Sellect VDI(VirtualBox Disk Image)
Click Next>
Sellect Fixed size
Click Next
Sellect 200.00 MB
Click Create
Click Settings at upper left next to New
Click Storage on the left
Click Controller.IDE
Click the blue floppy icon that has the +
Click Add Optical Drive
Click Choose disk
Click tcboot.iso
Click Open
Click Controller.IDE
Click the green floppy icon that has the +
Click Add Floppy Controller
Click Controller:Floppy
Click the blue floppy icon that has the +
Click Choose Disk
Click boot.img
Click Open
Click System on the upper left
On the right you will see Boot Order:
Use up arrow to move Floppy to the top of the list
Click the green Start arrow on the top
After system boots log in as root. No password is required.
Partition virtual drive
darkstar:/# fdisk
Command (m for help):n
Command action
e extended
p primary partition (1-4)
p
Partition number (1-4): 1
First cylinder (1-406): 1
Last cylinder o r +size or +sizeM or +sizeK (1-406): 203
Command (m for help):n
Command action
e extended
p primary partition (1-4)
p
Partition number (1-4): 2
First cylinder (204-406): 204
Last cylinder o r +size or +sizeM or +sizeK (204-406): 406
Command (m for help): w
The partition table has been altered!
hda: hda1 hda2
Syncing disks
Reboot your system to ensure partition table is updated
darkstar:/# reboot
darkstar:/# mke2fs -c /dev/hda1
darkstar:/# mke2fs -c /dev/hda2
Power off the virtual machine
Click System on the upper left
Click System on the left
On the right you will see Boot Order:
Use up arrow to move Optical to the top of the list
Click the green Start arrow on the top
boot:TC
tc@box:~$ sudo su
root@box:/home/tc# mount -t ext2 /dev/sda2 /mnt
root@box:/home/tc# mkdir /mnt/install
root@box:/home/tc# cp -R /slack/mirrors.slackware.com/slackware/slackware-1.01/* /mnt/install
root@box:/home/tc# umount /mnt
Power off the virtual machine
Click System on the upper left
On the right you will see Boot Order:
Use up arrow to move Floppy to the top of the list
Click the green Start arrow on the top
After system boots log in as root. No password is required.
darkstar:/# doinstall /dev/hda1
Welcome to the Slackware Linux installation program (v. 1.01).
1 - Install from Floppy Disk
2 - Install from Hard Disk
3 - Install from Tape
4 - Istall from CDROM
5 - Install from Network (via NFS)
Where will you be installing Linux from? 2
Enter the partition that the source is on (eg. /dev/hda1): /dev/hda2
Enter the type of the filesystem (minix/ext2/msdos)ext2
1 - Install the base Slackware Linux disks (series A)
2 - Install the Slackware series A + Slackware or SLS series X (X11)
3 - Install the Slackware series A + X (X Windows) + T (Tex support)
Enter type of install (1 or 2):1
Install LILO
Pick option 2
Power off the virtual machine
Click System on the upper left
On the right you will see Boot Order:
Use up arrow to move Hard Disk to the top of the list
Click the green Start arrow on the top
After system boots log in as root. No password is required.
Welcome to Linux 0.99pl12.
darkstar login: root
Linux 0.99pl12. (Posix)
No mail.
darkstar:/#
Enjoy your old school Linux system:)
Comments
-
This would be better if it was a blog >>> https://www.linux.com/community/blogs
Instead of a Forum item.
0
Categories
- All Categories
- 146 LFX Mentorship
- 146 LFX Mentorship: Linux Kernel
- 833 Linux Foundation IT Professional Programs
- 380 Cloud Engineer IT Professional Program
- 184 Advanced Cloud Engineer IT Professional Program
- 85 DevOps Engineer IT Professional Program
- 153 Cloud Native Developer IT Professional Program
- 148 Express Training Courses & Microlearning
- 147 Express Courses - Discussion Forum
- 1 Microlearning - Discussion Forum
- 6.8K Training Courses
- 49 LFC110 Class Forum - Discontinued
- 73 LFC131 Class Forum
- 51 LFD102 Class Forum
- 242 LFD103 Class Forum
- 23 LFD110 Class Forum
- 47 LFD121 Class Forum
- 1 LFD123 Class Forum
- LFD125 Class Forum
- 18 LFD133 Class Forum
- 9 LFD134 Class Forum
- 18 LFD137 Class Forum
- 72 LFD201 Class Forum
- 6 LFD210 Class Forum
- 5 LFD210-CN Class Forum
- 2 LFD213 Class Forum - Discontinued
- 128 LFD232 Class Forum - Discontinued
- 2 LFD233 Class Forum
- 4 LFD237 Class Forum
- 24 LFD254 Class Forum
- 731 LFD259 Class Forum
- 111 LFD272 Class Forum - Discontinued
- 4 LFD272-JP クラス フォーラム
- 13 LFD273 Class Forum
- 307 LFS101 Class Forum
- 2 LFS111 Class Forum
- 3 LFS112 Class Forum
- 3 LFS116 Class Forum
- 8 LFS118 Class Forum
- 1 LFS120 Class Forum
- 10 LFS142 Class Forum
- 8 LFS144 Class Forum
- 4 LFS145 Class Forum
- 5 LFS146 Class Forum
- 18 LFS148 Class Forum
- 16 LFS151 Class Forum
- 5 LFS157 Class Forum
- 73 LFS158 Class Forum
- LFS158-JP クラス フォーラム
- 12 LFS162 Class Forum
- 2 LFS166 Class Forum
- 7 LFS167 Class Forum
- 3 LFS170 Class Forum
- 2 LFS171 Class Forum
- 3 LFS178 Class Forum
- 3 LFS180 Class Forum
- 2 LFS182 Class Forum
- 5 LFS183 Class Forum
- 35 LFS200 Class Forum
- 737 LFS201 Class Forum - Discontinued
- 3 LFS201-JP クラス フォーラム - Discontinued
- 21 LFS203 Class Forum
- 140 LFS207 Class Forum
- 2 LFS207-DE-Klassenforum
- 2 LFS207-JP クラス フォーラム
- 302 LFS211 Class Forum
- 56 LFS216 Class Forum
- 55 LFS241 Class Forum
- 50 LFS242 Class Forum
- 38 LFS243 Class Forum
- 16 LFS244 Class Forum
- 6 LFS245 Class Forum
- LFS246 Class Forum
- LFS248 Class Forum
- 119 LFS250 Class Forum
- 2 LFS250-JP クラス フォーラム
- 1 LFS251 Class Forum
- 158 LFS253 Class Forum
- 1 LFS254 Class Forum
- 2 LFS255 Class Forum
- 13 LFS256 Class Forum
- 1 LFS257 Class Forum
- 1.3K LFS258 Class Forum
- 11 LFS258-JP クラス フォーラム
- 138 LFS260 Class Forum
- 164 LFS261 Class Forum
- 43 LFS262 Class Forum
- 82 LFS263 Class Forum - Discontinued
- 15 LFS264 Class Forum - Discontinued
- 11 LFS266 Class Forum - Discontinued
- 24 LFS267 Class Forum
- 25 LFS268 Class Forum
- 37 LFS269 Class Forum
- 10 LFS270 Class Forum
- 202 LFS272 Class Forum - Discontinued
- 2 LFS272-JP クラス フォーラム
- 4 LFS147 Class Forum
- 2 LFS274 Class Forum
- 4 LFS281 Class Forum
- 29 LFW111 Class Forum
- 262 LFW211 Class Forum
- 186 LFW212 Class Forum
- 15 SKF100 Class Forum
- 1 SKF200 Class Forum
- 2 SKF201 Class Forum
- 797 Hardware
- 199 Drivers
- 68 I/O Devices
- 37 Monitors
- 104 Multimedia
- 174 Networking
- 91 Printers & Scanners
- 85 Storage
- 763 Linux Distributions
- 82 Debian
- 67 Fedora
- 18 Linux Mint
- 13 Mageia
- 23 openSUSE
- 149 Red Hat Enterprise
- 31 Slackware
- 13 SUSE Enterprise
- 356 Ubuntu
- 472 Linux System Administration
- 39 Cloud Computing
- 71 Command Line/Scripting
- Github systems admin projects
- 96 Linux Security
- 78 Network Management
- 102 System Management
- 48 Web Management
- 71 Mobile Computing
- 19 Android
- 39 Development
- 1.2K New to Linux
- 1K Getting Started with Linux
- 382 Off Topic
- 116 Introductions
- 178 Small Talk
- 27 Study Material
- 812 Programming and Development
- 306 Kernel Development
- 488 Software Development
- 1.8K Software
- 263 Applications
- 183 Command Line
- 4 Compiling/Installing
- 988 Games
- 317 Installation
- 106 All In Program
- 106 All In Forum
Upcoming Training
-
August 20, 2018
Kubernetes Administration (LFS458)
-
August 20, 2018
Linux System Administration (LFS301)
-
August 27, 2018
Open Source Virtualization (LFS462)
-
August 27, 2018
Linux Kernel Debugging and Security (LFD440)